|
Предполагается, что предварительная настройка программы завершена: подготовлены файлы подписей и печати компании, и они указаны в настройках компании.
Рассмотрим пример подготовки счёта.
Из программы, в которой вы формируете счет (например, из 1С-Бухгалтерии), напечатайте счет на виртуальный принтер VentaSign, который появится в системе после установки программы На подпись!™.
После печати откроется окно программы с графическим изображением счета.
По названию документа, которое 1С-Бухгалтерия передаст виртуальному принтеру, программа сама выберет наиболее подходящий шаблон, в котором на нужных местах уже будут находиться подписи руководителя и бухгалтера и проставлена печать компании.
Поворот документа
В свойствах шаблона хранится информация об ориентации документа, которая может быть книжной (вертикальной) или альбомной (горизонтальной). Последняя характерна, например, для накладной. При выборе шаблона с альбомной ориентацией документ вместе с графическими элементами будет повёрнут на экране на 90 градусов.
Режим просмотра
Документ может быть повернут на любой угол, кратный 90 градусам, вручную. Для этого предназначены две первые кнопки со стрелками в группе Просмотр.
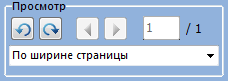
С помощью следующих двух кнопок можно "перелистывать" страницы в многостраничном документе. Вместо кнопок можно использовать горячие клавиши Ctrl-➡ и Ctrl-⬅ (предварительно необходимо перевести фокус на документ, щелкнув мышью по его изображению). Кроме того, можно открыть страницу, указав её номер в соседнем поле.
Масштаб документа определяется значением, выбранным из списка внизу этой группы. Масштаб может быть указан в процентах, либо выбраны значения По ширине страницы или Страница целиком. В последних случаях масштаб документа будет меняться при изменении размера окна программы.
Работа с графическими элементами
Перемещение
Если при подстановке печать и подписи не попали на нужные места, то можно их подвинуть. Чтобы переместить все графические элементы одновременно, дважды щёлкните по любому из них. При этом все элементы (кроме рисунка) будут выделены. Перетащите их на нужное место.
Если необходимо подвинуть конкретный графический элемент независимо от других, то просто нажмите левую клавишу мыши над этим элементом и передвиньте его.
Вращение
Вы можете повернуть любой графический элемент на произвольный угол.
Способ 1. Наведите курсор на графический элемент и повращайте колесо мыши.
Способ 2. Щелкните правой клавишей мыши над графическим элементом и в контекстном меню выберите пункт Свойства. В открывшемся окне отметьте параметр Повернуть на произвольный угол и задайте значения угла поворота в градусах. Положительное значение соответствует повороту против часовой стрелки, а отрицательное - по часовой. Нажмите кнопку OK.
Изменение размера
В некоторых случаях необходимо изменить размер элемента, например, для того, чтобы подпись уместилась в отведённое для неё место.
Способ 1. Наведите курсор на графический элемент, нажмите клавишу Shift и, удерживая её нажатой, повращайте колесо мыши.
Способ 2. Щелкните правой клавишей мышы над графическим элементом и в контекстном меню выберите пункт Свойства. В открывшемся окне задайте необходимое значение масштаба и нажмите кнопку OK.
Дополнительные элементы
В версии Pro в документ можно вставлять дополнительные графические элементы из буфера обмена. Нажмите на клавиатуре сочетание Ctrl+V или Shift+Ins, и картинка из буфера обмена поместится в левый верхний угол документа.
Выбор шаблона
Некоторые версии 1С-Бухгалтерии присваивают одинаковые имена различным документам. Например, и счет, и счет-фактура могут иметь название Табличный документ, и программа может подставить не тот шаблон.
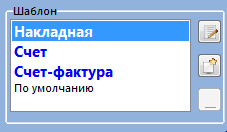
В этом случае выберите необходимый шаблон из списка.
Передача документа
После того, как документ подготовлен, его можно передать либо по электронной почте, либо по факсу. Все необходимые элементы управления собраны в группе Передать.

Передача документа по электронной почте
Чтобы создать новое письмо с прикрепленным файлом счёта, нажмите на кнопку Передать по email.
Если вы уже начали составлять письмо, то поместите курсор мыши в поле Перетащить, нажмите левую клавишу, и, удерживая её, переместите курсор в окно почтовой программы. Документ будет вложен в письмо.
При необходимости перед отправкой можно изменить название документа, например, указать в названии номер счета. Для этого отредактируйте название документа в нижнем поле.
Передача документа по факсу
Если у вас на компьютере установлена программа VentaFax или Venta4Net, то при нажатии кнопки Передать - по факсу откроется окно этой программы с выбранным счётом.
Предварительный просмотр
Перед отправкой вы можете посмотреть на документ в том виде, в котором он будет отправлен получателю. Нажмите клавиши Ctrl+F2 (или выберите пункт меню Файл - Предварительный просмотр). В результате подготовленный документ откроется в программе Adobe Reader или другой программе, ассоциированной в системе с типом файла PDF.
Сохранение документа
Если по каким-то причинам вам нужно просто сохранить подготовленный файл, то нажмите клавиши Ctrl+S (или выберите пункт меню Файл - Сохранить как...). Выберите папку для сохранения и нажмите клавишу OK.
При необходимости можно сохранить документ в черно-белом варианте (1 бит) либо с 256 градациями серого (8 бит). Для этого нужно выбрать требуемый вариант из выпадающего списка, что находится рядом с кнопкой Сохранить.
Работа с новым документом
Если программа выбрала шаблон По умолчанию, то это означает, что она не смогла распознать тип документа, и он для программы является новым.
Если такого рода документы вы будете регулярно подготавливать, то наиболее правильным будет создать для него соответствующий шаблон.
Работа с шаблонами
|