|
Для первоначального знакомства с программой вы можете использовать поставляемые с ней примеры подписей и печатей, но для реальной работы их надо будет заменить на те, которые используются в компании.
Подготовка образцов подписей и печати
Для этой работы вам потребуется сканер. Поставьте печать на белом листе бумаги и положите лист в сканер. Выполните предварительное сканирование. Установите в сканере разрешение 200, 300 или 600 dpi и выберите черно-белый вариант сканирования (один бит) или цветной. Отметьте участок изображения, на котором находится печать так, чтобы она полностью помещалась на нем. Не следует оставлять большие белые поля вокруг печати.
Произведите сканирование отмеченного участка и сохраните полученное изображение в формате BMP. Если используемая вами программа сканирования не позволяет сохранить изображение в этом формате, то преобразовать полученный файл в формат BMP можно отдельно, например, с помощью программы Paint, входящей в состав Windows. Подготовленную печать следует поместить в соответствующую папку. Для этого запустите программу На подпись!™. В меню выберите пункт Файл - Открыть папку данных. Сохраните печать в подпапке \Stamps.
Аналогичным образом готовятся файлы подписей. Подготовленные файлы подписей следует сохранить в подпапке \Signatures.
Как сделать фон печати и подписи "прозрачным"
Программа воспринимает белый фон графического элемента как прозрачный. При наложении печати или подписи на документ сквозь белые участки фона будет виден текст документа. Если фон не будет белым, то он будет перекрывать текст документа. Проблема заключается в том, что не существует идеально белой бумаги. Кроме того, сам сканер может искажать цветовую гамму, превращая более или менее белую бумагу, например, в желтоватую или голубоватую. Поэтому прежде всего надо так отредактировать рисунок, чтобы сделать весь фон белым.
Существует несколько способов правильной подготовки графических элементов.
С помощью программного обеспечения сканера
Большинство сканеров имеют встроенные программные средства, которые позволяют достичь хорошего результата. Положите лист бумаги с подписью или печатью в сканер и сделайте предварительное сканирование. Теперь у вас есть возможность скорректировать параметры сканирования. Вам нужно с помощью встроенных средств увеличить контраст, возможно уменьшив немного яркость. Таким образом можно добиться, чтобы бумага после сканирования стала абсолютно белой. Скорее всего вам придётся сделать эту операцию несколько раз, чтобы наилучшим образом подобрать параметры сканирования.
С помощью графического редактора
Более хорошего результата можно добиться, используя возможности графических редакторов, предназначенных для обработки фотографий. Рассмотрим принцип коррекции изображения на примере бесплатного вьювера XnView, имеющего некоторые функции редактирования изображений. Отсканируйте подпись или печать и сохраните в файле формата BMP или PNG. Лучше не использовать популярный формат JPG, либо использовать с минимальным коэффициентом сжатия. В противном случае при сжатии могут возникнуть дополнительные артефакты в виде цветных точек на изображении.
Запустите XnView и откройте в нем получившийся файл. Выберите пункт меню Изображение - Коррекция - Яркость/Контрастность/Гамма/Цветовой баланс. Подвигайте ползунки Яркость и Контрастность для получения наилучшего результата. Это может выглядеть примерно так.
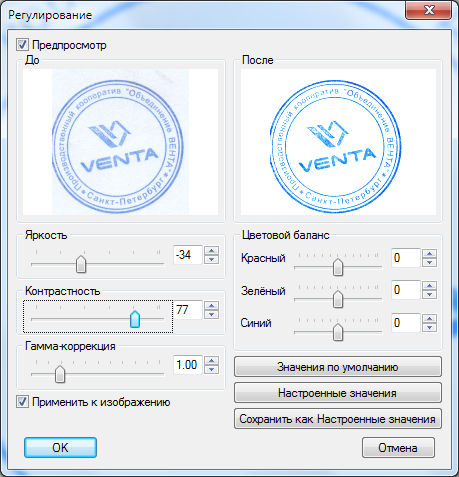
Нажмите кнопку OK и сохраните обработанный файл.
|