|
Создание нового шаблона
Предположим, что вы в программе MS Word составили договор и сохранили его под названием Договор N1.docx. Напечатайте документ на принтер VentaSign, после чего откроется окно программы с графическим изображением документа. Если программе не удалось распознать документ как принадлежащий к одному из известных типов, то к нему будет применён шаблон По умолчанию. Заметим, что если документ содержит более одной страницы, то будет открыта последняя страница.
Примечание. В общем случае будет открыта та страница, на которой первым встретится графический элемент. В шаблоне По умолчанию все элементы расположены на последней странице, которая в данном случае и будет открыта.
Нажмите на кнопку  , расположенную в группе Шаблон. При этом станут доступными элементы редактирования. , расположенную в группе Шаблон. При этом станут доступными элементы редактирования.
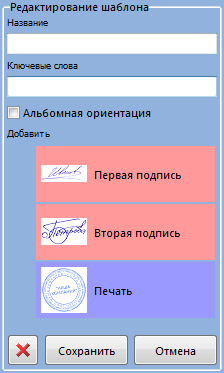
Придумайте название для нового шаблона (например, Договор) и введите его в соответствующее поле.
Выберите графический элемент, который должен быть использован в этом документе, например, Первая подпись. Изображение подписи появится в левом верхнем углу страницы, и откроется окно свойств этого элемента. Убедитесь, что свойства указаны правильно, и при необходимости измените их. Более подробно о свойствах будет написано ниже. Для закрытия окна нажмите кнопку OK, после чего подвиньте подпись в нужное место страницы.
При необходимости повторите те же действия для других графических элементов, которые должны присутствовать в данном документе.
В поле Ключевые слова введите слово Договор.
Примечание. В общем случае туда надо вписать слово (или фразу) - постоянную часть имени документа, которое отображется в заголовке окна программы. Например, если вы хотите, чтобы для произвольного договора и, например, для договора поставки использовались разные шаблоны, то в первом шаблоне в качестве ключевого слова следует указать договор, а во втором - договор поставки.
В завершении нажмите кнопку Сохранить.
Чтобы убедиться, что все сделано правильно, закройте программу и снова напечатайте этот же документ из MS Word на принтер VentaSign. Теперь для этого документа вместо шаблона По умолчанию должен быть автоматически применен шаблон Договор.
Использование одного шаблона для разных типов документов
Один и тот же шаблон может быть использован для нескольких похожих документов. Например, документы Приказ и Распоряжение могут содержать похожий набор графических элементов с примерно одинаковым их расположением. Чтобы использовать один шаблон для обоих типов документов в поле Ключевые слова укажите два ключевых слова, разделив их запятыми, например, так: Приказ, Распоряжение.
Свойства графических элементов
Каждый графический элемент имеет набор свойств. При добавлении нового элемента в шаблон автоматически открывается окно свойств этого элемента. Кроме того, это же окно можно вызвать в любой момент. Для этого надо подвести курсор мыши к этому элементу, щёлкнуть правой клавишей мыши и выбрать пункт Свойства из контекстного меню.
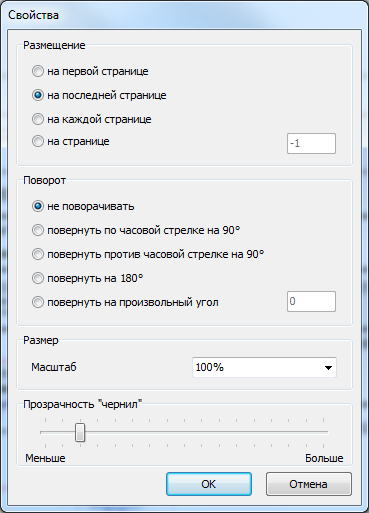
Рассмотрим их более подробно.
Размещение
Одно из важных свойств элемента - его размещение на документе. Под размещением в данном случае понимается то, на какой странице должен быть установлен тот или иной элемент. Для лучшей наглядности существует набор из четырёх вариантов:
- на первой странице
- на последней странице
- на каждой странице
- на странице [номер страницы]
Первые три варианта достаточно очевидны. Для нестандартного расположения элемента предусмотрен четвёртый вариант. Если по каким-то причинам графический элемент должен находиться на второй странице, то установите значение этого параметра равным 2. Если его надо поставить на предпоследней странице, то выставите значение параметра равным -2 (минус два).
При добавлении новых графических элементов для печати и подписей по умолчанию выставляется значение "на последней странице". Для рисунка присваивается значение "на первой странице". Эти значения могут быть изменены.
Поворот
Этот параметр определяет угол поворота элемента относительно документа. Чаще всего приходится поворачивать элементы на 90 градусов. Такое необходимо для документов с горизонтальным расположением, например, для накладной. Но можно повернуть подпись или печать и на несколько градусов, чтобы они на документе выглядели более естественно.
Размер
По умолчанию установлено значение 100%. Но иногда "размашистую" подпись необходимо вписать в небольшое поле документа. В таком случае установите подходящее значение масштаба графического элемента.
Прозрачность "чернил"
Параметр определяет прозрачность элемента в результирующем документе. Чтобы сделать изображение более насыщенным, уменьшите его прозрачность (подвиньте ползунок влево).
Примечание: когда вы будете двигать ползунок, вы не увидите синхронного изменения прозрачности графического элемента. Результат изменения прозачности будет виден только на подготовленном документе.
Шрифт в надписях
Для каждой надписи, используемой в шаблоне, можно изменить свойства шрифта. Для этого выделите надпись и нажмите правую кнопку мыши. В открывшемся контекстном меню выберите пункт Шрифт. Откроется окно свойств шрифта, в котором вы можете выбрать подходящий шрифт (гарнитуру), указать его размер и цвет. После изменения свойств шрифта нажмите кнопку Сохранить шаблон (Alt+S) на правой панели окна программы. Если сохранения не производить, то выбранные настройки будет применены только для текущего документа.
Примечание: не каждая гарнитура шрифта имеет соответствующий набор символов для русского алфавита, поэтому вместо выбранного шрифта может быть подставлен другой.
|